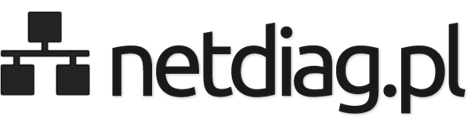Udostępnianie połączenia ADSL przez WiFi
Poniżej przedstawiam opis udostępniania połączenia ADSL PPPoA/PPPoE (Neostrada TP) z komputera z systemem Windows XP SP3 przy wykorzystaniu sieci ad hoc.
Materiał referencyjny: http://www.microsoft.com/en-us/download/details.aspx?id=13190
Konfiguracja połączenia ADSL
W celu udostępnienia połączenia internetowego należy je najpierw skonfigurować. W poniższym opisie wykorzystam modem USB Thomson SpeedTouch 330, w minionych latach szeroko wykorzystywany przez polskich usługodawców internetowych, w szczególności Telekomunikację Polską i Netię.

Modem należy podłączyć do komputera i, w razie konieczności, zainstalować wymagane sterowniki. TUTAJ dostępne jest oprogramowanie dla wykorzystywanego przeze mnie modemu.
Po prawidłowym skonfigurowaniu, modem powinien być dostępny z Menedżera urządzeń.

Następnie należy przejść do Panelu sterowania, wybrać Połączenia sieciowe i opcję Utwórz nowe połączenie.

Uruchomi się Kreator nowego połączenia.

W kreatorze należy wybrać Dalej i zaznaczyć Połącz z internetem.
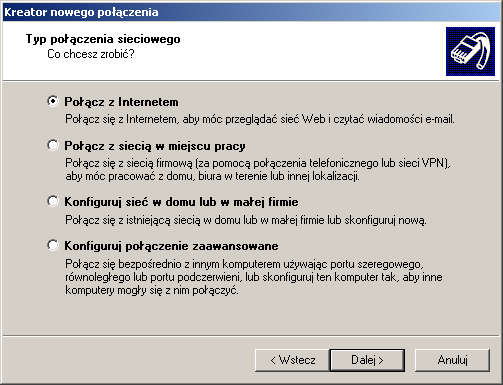
Po przejściu do następnego etapu zaznaczyć Konfiguruj moje połączenie ręcznie.
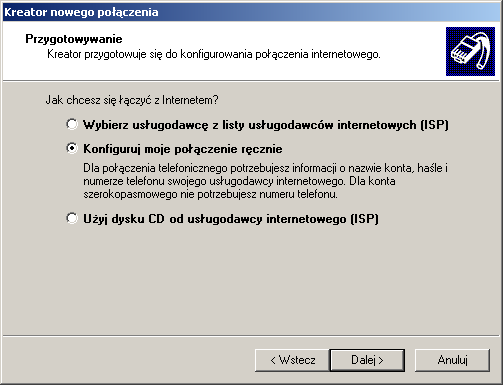
Z kolejnej listy wybrać Połącz używając modemu telefonicznego.
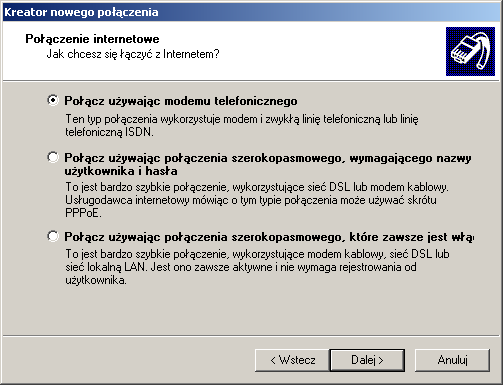
Następnie wybrać z listy wykorzystywany modem (w moim przypadku ISDN kanał - SpeedTouch USB ADSL PPP. Co prawda, korzystam tutaj z linii analogowej POTS (ISDN jest technologią cyfrową), jednak nie ma to żadnego wpływu na działanie urządzenia. Jest po prostu nieścisłością w rozpoznawaniu urządzenia przez system operacyjny.

W kolejnym etapie należy podać nazwę usługodawcy internetowego, czyli nazwę konfigurowanego połączenia. Może być ona dowolna.
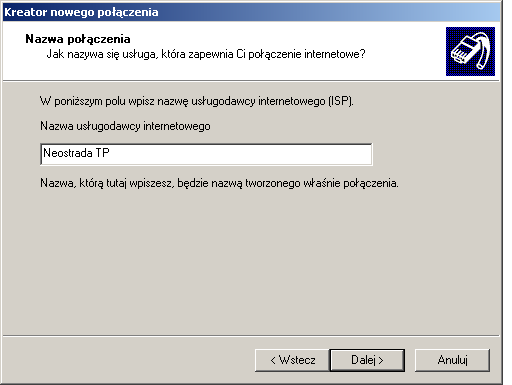
Następne okno wymaga podania numeru telefonicznego urządzenia, z którym ma być nawiązywane połączenie. W przypadku usługi ADSL nie ma potrzeby wpisywania żadnej wartości. Jeśli system wymusi uzupełnienie pola, wystarczy wpisać * (asterisk, często określany gwiazdką).
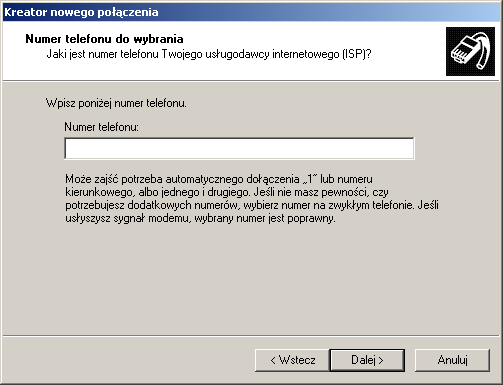
W dalszej części ustawiana jest nazwa użytkownika i hasło wymagane do połączenia. Są one podawane przy podpisywaniu umowy o świadczenie usługi przez dostawcę.

Na tym kończy się konfiguracja połączenia ADSL. W celu sprawdzenia poprawności działania należy kliknąć prawym przyciskiem myszy na ikonę połączenia w sekcji Połączenia sieciowe w Panelu sterowania wybrać Połącz.
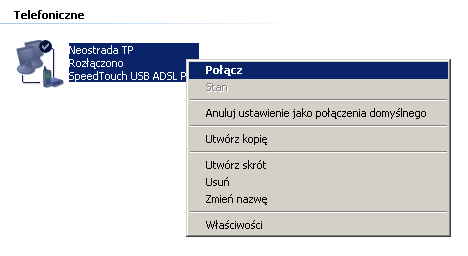
Powinno ukazać się okno łączenia, w którym należy kliknąć Wybierz numer.

Jeżeli wszystko przebiegnie prawidłowo, status połączenia w sekcji Połączenia sieciowe powinien zmienić się na Połączono. O poprawnym połączeniu poinformuje także stosowny dymek.

Taki lub podobny wpis powinien być widoczny w wyniku polecenia ipconfig /all.
Karta PPP Neostrada TP:
Sufiks DNS konkretnego połączenia :
Opis . . . . . . . . . . . . . . : WAN (PPP/SLIP) Interface
Adres fizyczny. . . . . . . . . . : 00-53-45-00-00-00
DHCP włączone . . . . . . . . . . : Nie
Adres IP. . . . . . . . . . . . . : 178.43.229.156
Maska podsieci. . . . . . . . . . : 255.255.255.255
Brama domyślna. . . . . . . . . . : 178.43.229.156
Serwery DNS . . . . . . . . . . . : 194.204.152.34
194.204.159.1
NetBIOS przez Tcpip . . . . . . . : Wyłączony
Konfiguracja połączenia bezprzewodowego
Następnym krokiem jest konfiguracja połączenia bezprzewodowego, sieci WiFi w trybie ad hoc. W tym celu niezbędna będzie karta sieciowa WiFi podłączona bezpośrednio do komputera lub poprzez magistralę USB. Ja posłużę się kartą Realtek RTL8187 Wireless 802.11b/g 54Mbps USB 2.0 Network Adapter.
Po zainstalowaniu sterowników do karty sieciowej należy przejdź do konfiguracji karty. W tym celu kliknąć Windows + R, wpisać devmgmt.msc i w otwartym oknie Menedżera urządzeń wybrać odpowiednią kartę sieciową dwukrotnie ją klikając.

Należy przejść do karty Zaawansowane i znaleźć opcję odpowiadającą za kanał transmisji w trybie ad hoc. W moim przypadku nazywa się ona po prostu Channel. Wartość tam ustaloną należy zapamiętać lub zapisać, gdyż będzie niezbędna w dalszej konfiguracji sieci bezprzewodowej. Numer kanału musi być taki sam na każdym komputerze, który ma być podpięty do tej sieci.
Karta sieciowa powinna działać w trybie automatycznego wyboru lub ad hoc. Tryb infrastrukturalny sprawi, że nie będzie można poprawnie skonfigurować sieci. W tym celu należy znaleźć parametr Network type lub Network mode i ustawić go na Ad hoc lub Auto select.

Kolejnym krokiem jest utworzenie połączenia sieciowego. W tym celu należy przejść do Panelu sterowania, wybrać Połączenia sieciowe i wykorzystywane połączenie sieci bezprzewodowej, klikając je prawym przyciskiem myszy i wybrać Właściwości.
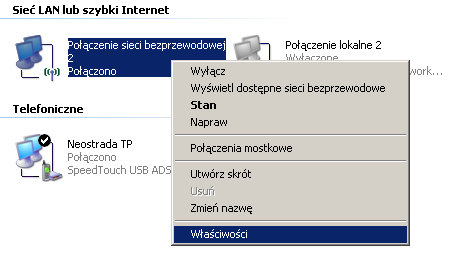
W karcie Sieci bezprzewodowe, w celu utworzenia nowej sieci, należy kliknąć Dodaj....

W karcie Skojarzenie nowo otwartego okna dialogowego ustawia się SSID, czyli nazwę sieci (w moim przypadku pppoe_sharing), rodzaju używanego uwierzytelniania i szyfrowania oraz klucza umożliwiającego połączenie z siecią bezprzewodową.
Tutaj mała dygresja. Windows XP nie obsługuje uwierzytelniania WPA/WPA2 w sieciach ad hoc, mimo, iż można je wybrać. Jedyną możliwością jest ustawienie otwartego uwierzytelniania i szyfrowania WEP. Prawidłowe hasło powinno mieć 5 lub 13 znaków.
Należy także zaznaczyć opcje Połącz, nawet jeśli sieć nie nadaje oraz To jest sieć typu komputer-komputer (ad hoc); punkty dostępu bezprzewodowego nie są używane.

Na tym kończy się konfiguracja sieci bezprzewodowej na komputerze udostępniającym połączenie internetowe.
Udostępnianie połączenia internetowego
Trzecim etapem jest udostępnienie połączenia internetowego ADSL. W tym celu należy uruchomić Panel sterowania, przejść do sekcji Połączenia sieciowe, kliknąć prawym przyciskiem myszy ikonę połączenia telefonicznego i wybrać Właściwości.
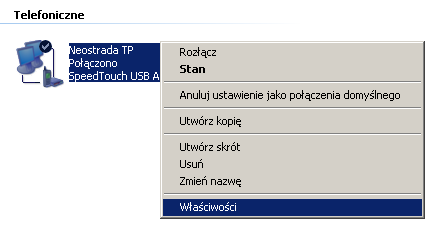
W karcie Zaawansowane należy zaznaczyć wszystkie trzy dostępne opcje: Zezwalaj innym użytkownikom na łączenie się poprzez połączenie internetowe tego komputera, Ustanów połączenie telefoniczne zawsze, gdy komputer w mojej sieci próbuje uzyskać dostęp do Internetu oraz Zezwalaj innym użytkownikom sieci na kontrolowanie lub wyłączanie udostępnionego połączenia internetowego.
Z listy rozwijanej należy wybrać połączenie, na którym ma być udostępniany Internet. Nie jest możliwe wybranie wyłączonych połączeń.
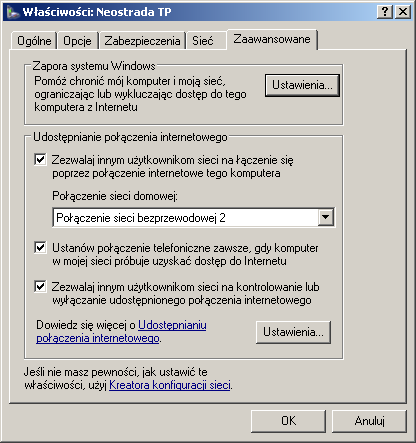
W celu dokonania zmian konieczne jest ponowne uruchomienie udostępnianego połączenia sieciowego.
Na tym kończy się konfiguracja komputera udostępniającego połączenie internetowe.
Dołączanie komputera do sieci ad hoc
Teraz, gdy komputer udostępniający Internet, jest już poprawnie ustawiony, można przejść do dołączania kolejnego komputera do skonfigurowanej wcześniej sieci ad hoc.
Pierwszym etapem jest konfigruacja karty sieciowej do pracy w sieci ad hoc. W tym celu należy kliknąć Windows + R, wpisać devmgmt.msc i w otwartym oknie dwukrotnie kliknąć kartę sieciową przeznaczoną do nawiązania połączenia. W zakładce Zaawansowane ustawić kanał wybrany wcześniej do komunikacji ad hoc (w moim przypadku jest to 11) i upewnić się, że jest możliwe połączenie w trybie ad hoc.
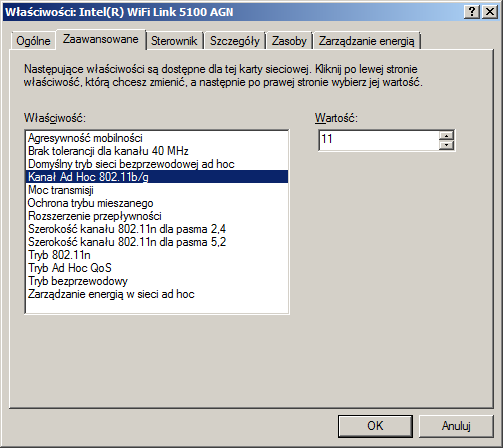
Następnie należy połączyć się z przygotowaną wcześniej siecią. W systemie Windows XP można to zrobić z Panelu sterowania, sekcji Połączenia sieciowe i wybierając z menu kontekstowego połączenia sieci bezprzewodowej Wyświetl dostępne sieci bezprzewodowe. Otworzy się wtedy lista dostępnych sieci bezprzewodowych.

Pojawi się okno wpisywania klucza dostępu do sieci.

Po zatwierdzeniu wprowadzone hasła na ekranie zostanie umieszczone okienko informujące o statusie uzyskiwanego połączenia.

W systemach Windows Vista/7 należy przejść do Panelu sterowania, następnie Centrum sieci i udostępniania i wybrać Połącz z siecią.

Z listy dostępnych sieci wybrać interesujące nas połączenie.

Następnie wprowadzić hasło i zatwierdzić wybór.

Jeśli wszystko zostało wykonane poprawnie, w tym momencie z obu komputerów powinien być możliwy dostęp do Internetu.